Artikler
Her har jeg lavet nogle guides til nogle forskellige ting, som sandsynligvis kan hjælpe dig.
Facebook Startside
Du kender det sikkert godt. Du vil lige tjekke Facebook, men din startside er fuld af alle mulige trælse ting. Denne artikel hjælper dig med at gøre din Facebook startside mere overskuelig, ved at fjerne feks spil applikationer fra startsiden, som du ikke gider at se på. Heldigvis er dette meget simpel.
Det første du gør, er at finde det du ikke vil have vist på din startside. Så klikker du på den lille pil der vender nedad oppe i højre hjørne (1).
Her har du nogle forskellige muligheder. Men vi kikker på "Skjul alle fra Tetris Battle(Applikation navn)" (2).
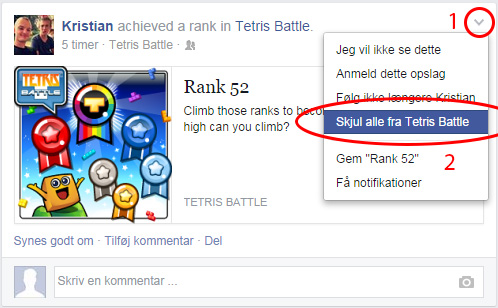
Det var simpelhen det.
Har du fået nogle venner, eller klikket syntes godt om. Men du vil gerne slette dem kan du enten slette dem fra vennelisten. Eller som vist på det næste billede. At stoppe med at følge en side eller person, vil du ikke længere være i stand til at se deres opslag fra din startside af. Du kan til hver en tid ansøge, eller følge siden igen.
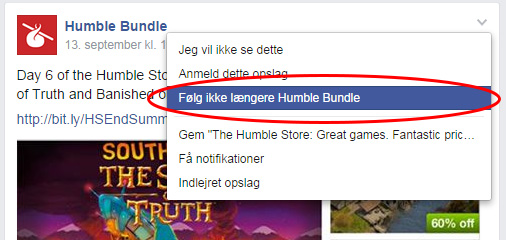
Artiklen er skrevet af: kruller. Håber du har kunne bruge den. :)
Langsom pc?
Læs denne artikel, og se hvordan du kan optimere din computer.
Hvis du er en af dem der er træt af at eje en pc, der er blevet langsom i løbet af tiden, men ikke gider at formatere eller købe en anden, så vil du kunne have brug af denne artikel.
Slet unødvendige programmer og spil.
Du kan starte med at slette programmer og spil, for at gøre mere plads på dit drev. Dette kan også være feks toolbars, som er installeret via et andet program. Dette kan gøres via "Tilføj/Fjern programmer" Windows XP under kontrolpanel. For Vista/7/8/8.1 "Programmer og funktioner" under kontrolpanel.
Slet unødvendige filer.
Så skal du igang med andet punkt, som ikke kræver meget. Du skal kun hente en program som hedder "Clean Up", som også er ganske gratis.
Clean Up kan hentes her: StevenGould
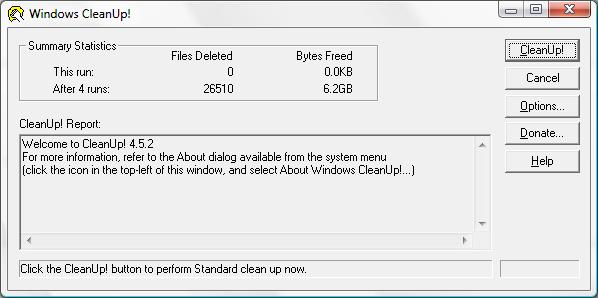
Programmet kan let bruges ved at klikke "Clean up!". Første gang du bruger programmet, vil det spørge om du ville lave en demo clean. Altså så du kan se hvor meget, det ville slette første gang. Du kan selvfølig klikke nej, så den starter med at ryde op første gang.
Når den er færdig med at slette de filer, som er sat til at slette, kan du se hvor mange filer, og hvor meget plads den har lavet. Som vist på billedet.
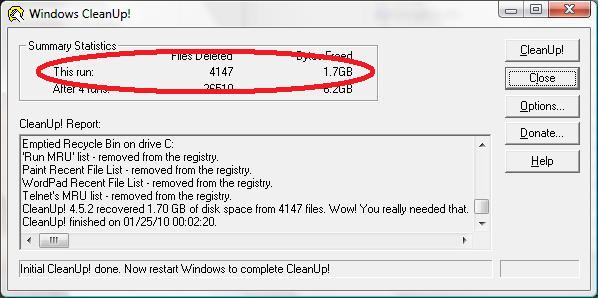
Du kan selv bestemme hvad den skal slette ved at klikke på "Options..".
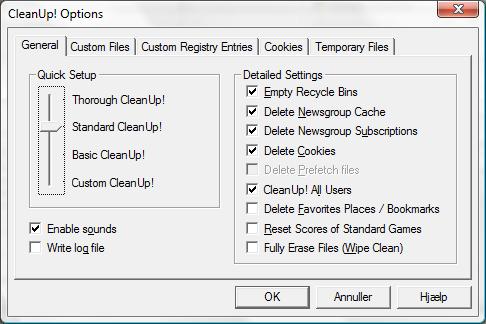
Så hvis i ikke har rydet op i computeren (manuelt), kan der være mange Gb første gang. Da jeg selv gjorde det, på min gamle bærbar, fjernede den lidt mere end 20Gb! Min ven fik ca 25Gb.
Slet startprogrammer.
Først vil det være en god ide at slette, nogle af de programmer der starter op sammen med din pc. Det kan gøres ved at hente "Quick Startup", som er ganske gratis. Quick startup kan hentes her: På Glarysoft hjemmeside.
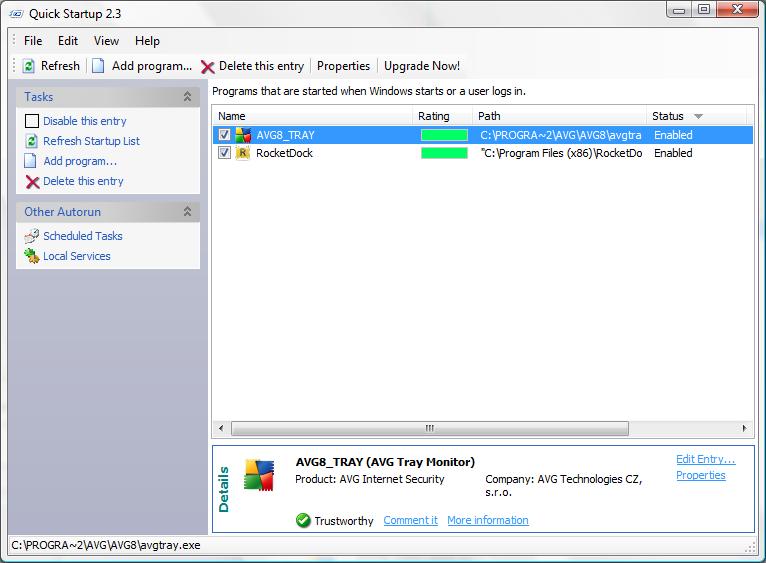
Vigtigt!
Nogle programmer er ikke smart at slå fra. Såsom Anti-Vira program, programmer der fulgte med til din bærbar (hvis du har en bærbar), eller ting der bruges hele tiden til din pc. Hvis du er i tvivl, så fjern kun programmer, som du ved hvad er. Eller spørg en computer ekspert :)
For at fjerne startup programmerne, skal du bare klikke på flue benet uden for programmet, der ikke skal starte op.
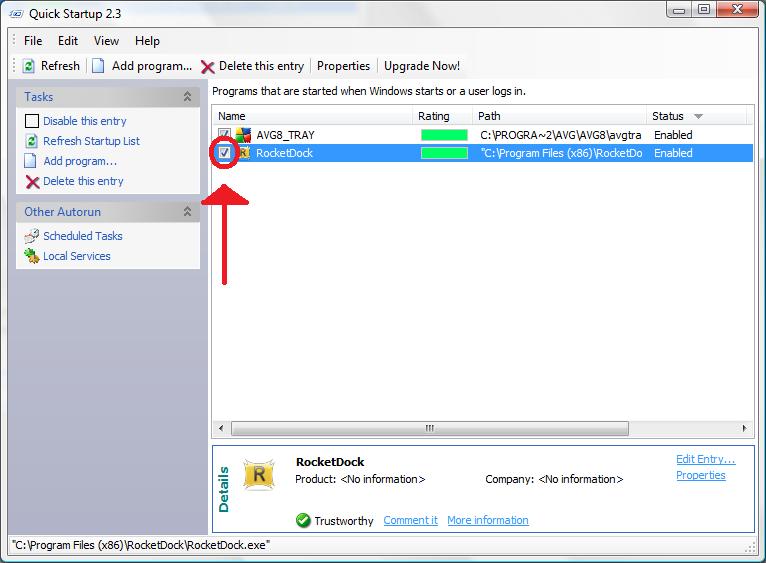
Når du har fjernet nogle af dem, prøv at logge af og på igen, for at se resultatet. Programmerne kan slås til igen.
Diskfragmentering.
Når du har ryddet op i computeren, ville det være klogt at diskfragmentere sin maskine. Til dem der ikke ved det: Diskfragmenter gør at ens filer kommer til at ligge ordenligt på ens harddisk. For mere information, kan du kigge på Wikipedia.
Windows har allerede et defragmenterings program installeret. XP "Start > Programmer > Tilbehør > Sytemværktøjer > Diskfragmentering". For Vista brugere "Start > Alle programmer > Tilbehør > Systemværktøj > Diskgfragmentering". Personligt bruger jeg ikke Windows program, da Vistas version ikke viser hvad den diskfragmentere, Så jeg bruger "AusLogics Disk Defrag", Som også er et gratis program.
AusLogics Disk Defrag kan hentes på Aus Logics hjemmeside.
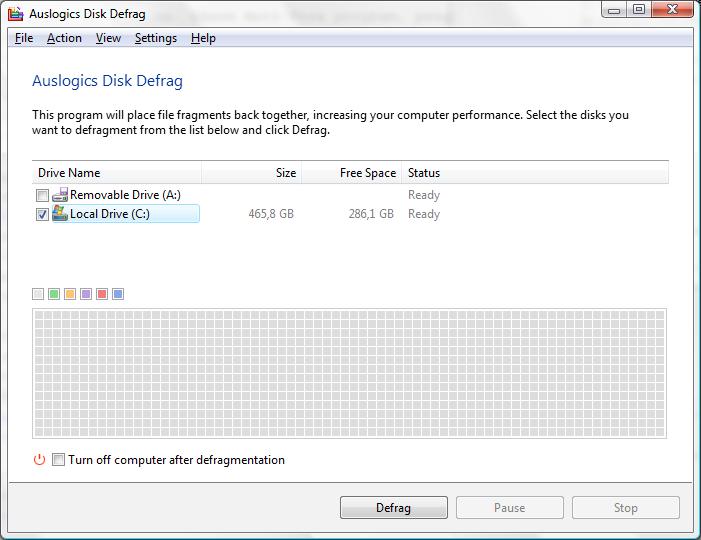
Maker de harddiske som du vil have diskfragmenteret. Som billedet nedenunder (På billedet under er ingen harddiske sat til).
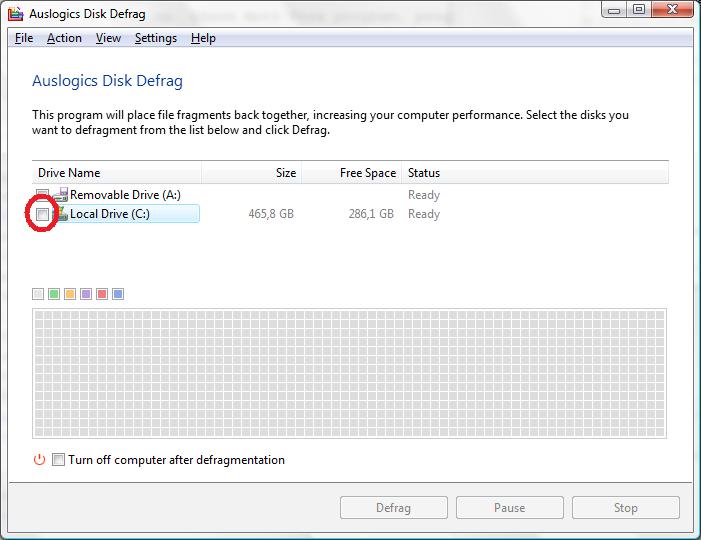
Når du er klar til diskfragmentere computeren klikker du "defrag" (Engelsk). På det næste billede i den røde firkant, kan man se hvordan "sektionerne" er spredt ud over det hele. Det skulle gerne være sådan, at "sektionerne" ligger i starten.
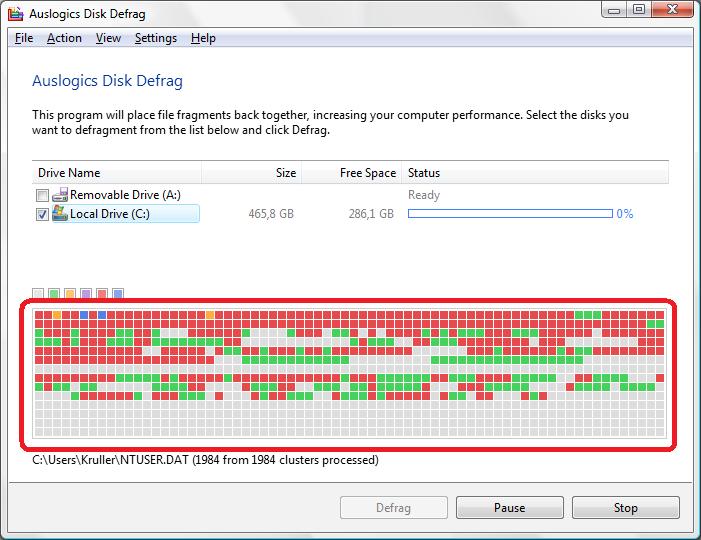
Artiklen er skrevet af: kruller. Håber du har kunne bruge den. :)
optimer Win 6 & 7
Hvis du har en windows 6(vista) eller windows 7, trækker det ned for din computers ydelse. Det ville du kunne nedsætte ved få trin. Artiklen er for det meste for dem der vil spare strøm, eller hvis man bruger den til at spille på.
OBS: Dette vil gøre den visuelle interface ligener noget lign windows 2000. Men kan på computer med gammel hardware, komme til at køre bedre!
Det første vi skal ind i er kontrolpanel - > System. Der efter skal du klikke på "Windows Experience Index". OBS Hvis der står noget andet, har du ikke klassificeret din computer før. Også klikker du bare som vist på billedet under.
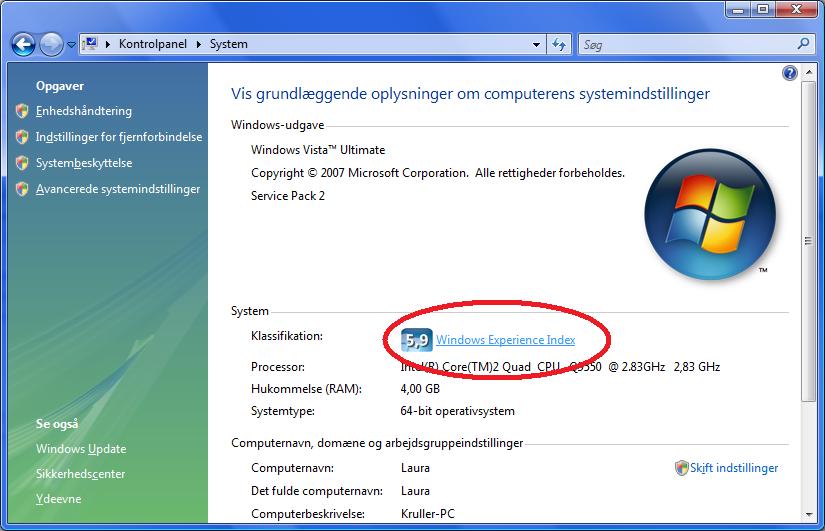
Sådan skulle det se ud :)
Her kan du se en bedømmelse af din computer, her kunne vi lave en test. Hvis du klikker opdatrer din score (uden der køre andre programmer, spil og lign). Så kan du sammenligne din computer nu og bagefter.
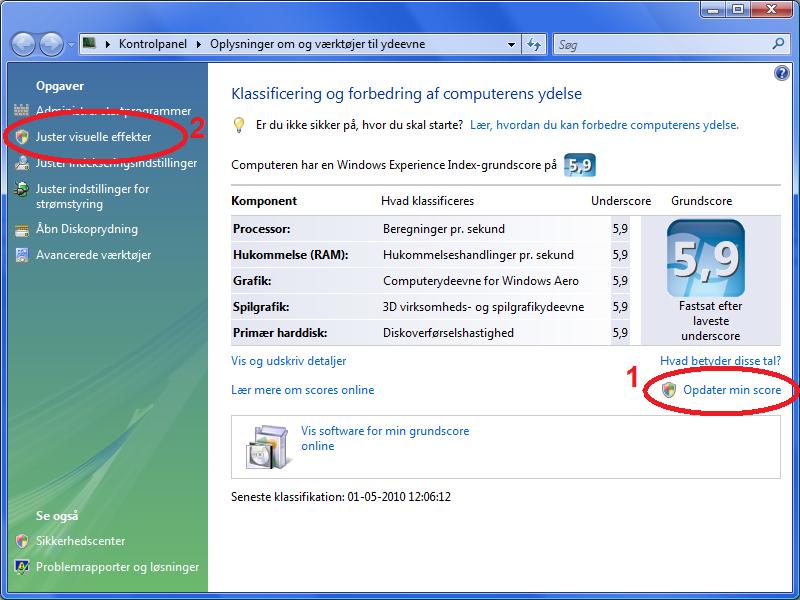
Når det er klaret klikker du "Juster visuelle effekter" hvor der åbner et nyt vindue.
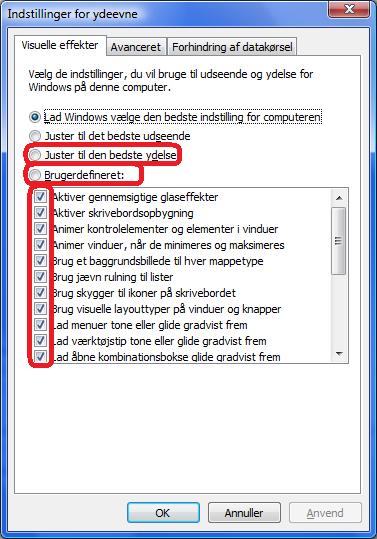
Her får du så flere valg mugligheder. Du kan f.eks. fjerne alt grafisk fra windows af. Det vil få dit vista/7 til at ligne 2000.
Du kan også fjerne enkelte dele ved at fjerne fluebenet.
Efter det kan du opdatere din score i Windows Experience Index. Hvis du har en langsom computer burde der være ændret meget. Prøv nu din computer rundt i Windows og spil :)
Artiklen er skrevet af: kruller. Håber du har kunne bruge den. :)